AOMEI OneKey Recovery overview
AOMEI OneKey Recovery is a free and easy-use software designed to back up and restore your system, which supports all Windows PC operating systems, including Windows 8.1, Windows 8, Windows 7, Windows Vista, and Windows XP. You can use it to restore the system partition to its original status in case of a system failure. You can also create a system state backup for easy restoration as required. The interface of AOMEI OneKey Recovery is very simple, just reflecting that it is easy to use.
How to make a factory recovery partition?
Step 1: Download, install and launch AOMEI OneKey Recovery. And then choose "OneKey System Backup".
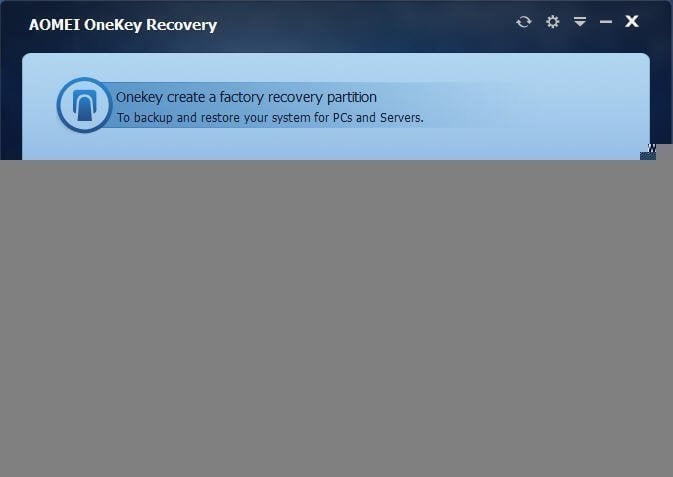
Step 2: There are two ways available for you to backup system:
- Way A: Backup system to AOMEI OneKey Recovery Partition - system backup image file will be saved on system disk. It requires that system disk has enough free disk space to store it.
- Way B: Backup system to other location - system backup image file can be saved to any other location, such as an internal secondary disk, an external hard drive, or a removable USB flash drive, etc.
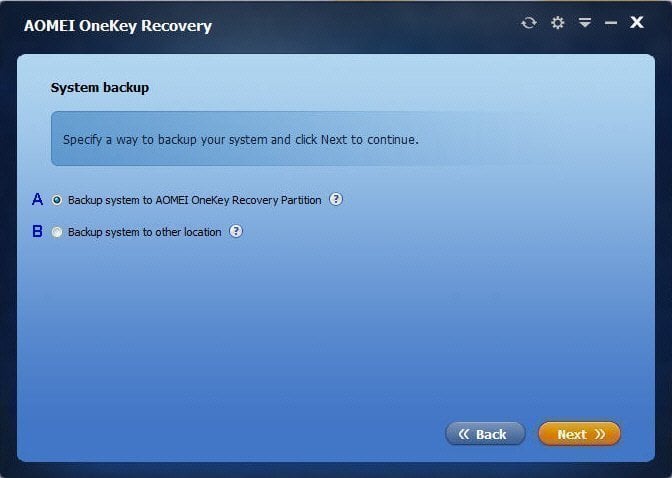
If you choose Way A, please follow the instruction below:
You need to select one of your existing partitions (here is D: drive) on system disk to divide some space (the size depends on how big your system partition is) for creating a factory recovery partition, which includes system backup image file and AOMEI OneKey Recovery bootable environment.
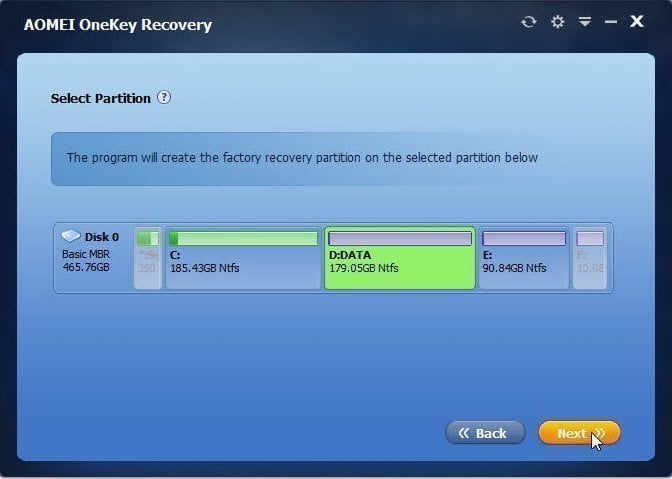
Tips:
- The partitions in grey (e.g. F: partition) cannot be selectable, since their unused space is not enough to make a recovery partition. The selected partition (D: partition) will be highlighted.
- If there is already enough unallocated space on the system disk, the program will automatically select it to make a factory recovery partition. In other words, this step will be skipped, and the program will directly enter to the next step.
In this window, the program will show you the changes before and after making a new factory recovery partition, which is labeled with "+". In order to prevent it from being damaged, it will not be assigned a drive letter, namely, it will be made as a hidden partition by default. To confirm the changes, please click "Start Backup" to continue.
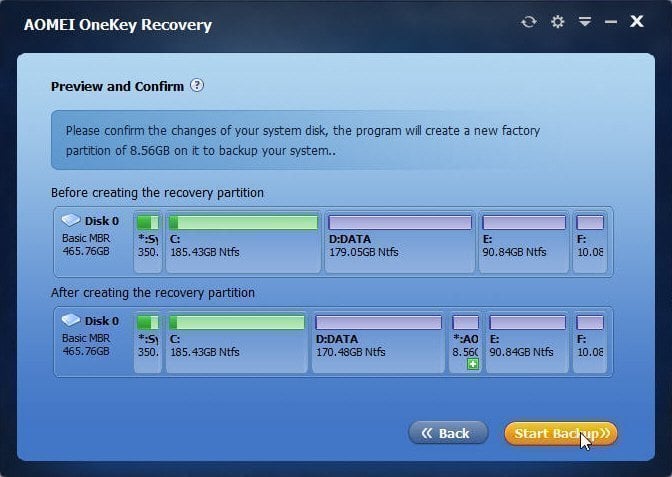
If you choose Way B, please follow the instruction below to backup system:
You can edit "File Name". You need to select one of your existing partitions (here is D: drive) on system disk to divide some space for creating a partition to store AOMEI OneKey Recovery bootable environment. And then, please select a destination folder (here is removable USB drive) to save system backup image file.
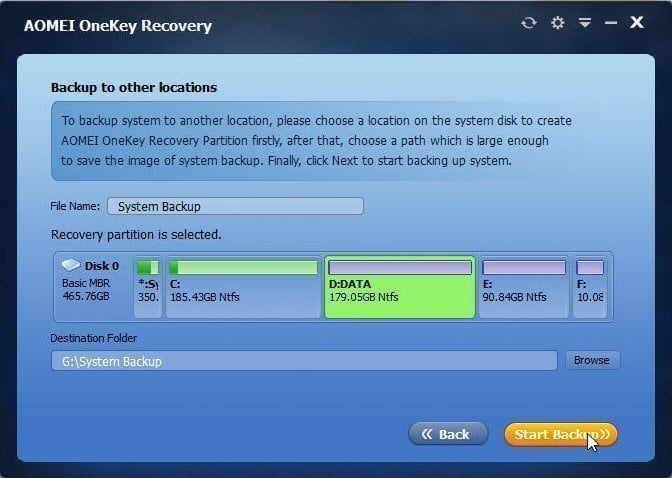
Step 3: No matter which way you choose, please click "Start Backup" after completing all settings. The backup progress may take some minutes so you should wait patiently until it is over. After all operations are completed, a word balloon will pop up. At last, click "OK" -> "Finish".
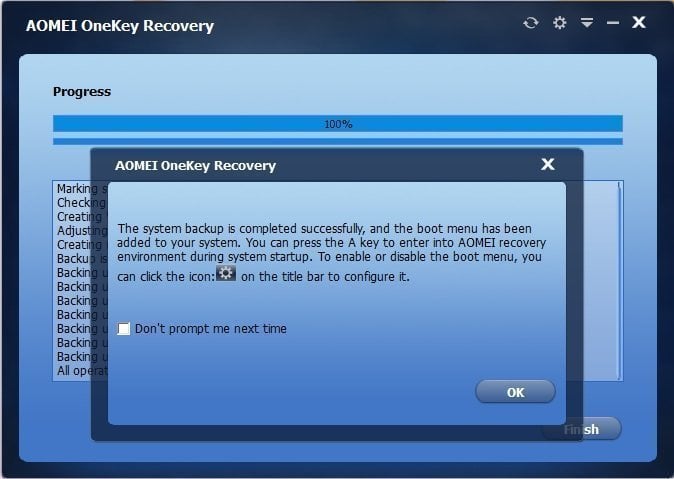
Tips:
- As the word balloon mentioned, you can click the setting icon on the toolbar to configure boot menu. It allows you to enable or disable the boot menu and hide or display the message by tick or un-tick the checkbox, and change the residence time on the boot menu.
- If you not only want to backup your system but your entire hard disk, specified partition, or individual files and folders, you can use the complete backup software - AOMEI Backupper, which also supports backing up to external hard disk, USB flash drive, CD/DVD, shared Network or NAS. It is the best and safest way to protect your system and data from disaster.
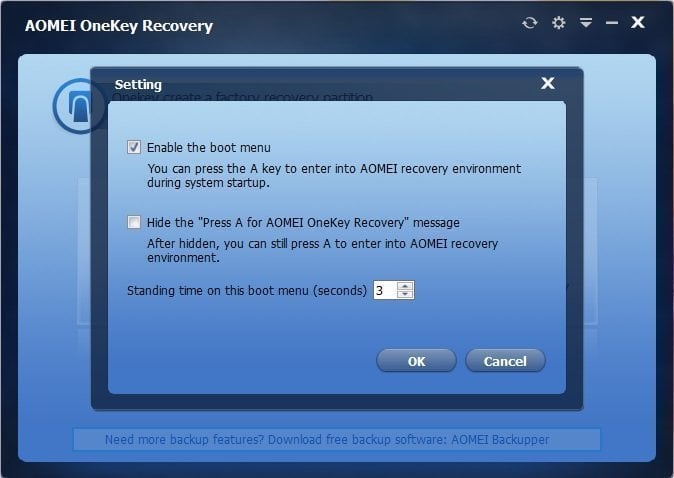
How to recover system from boot failure?
When your computer fails to boot properly because of system crash or operating system not found error, you can use the factory image you backed up to return things to normal. But the way of system recovery may vary considerably according to the disk partition styles of your system.
- For most of computers whose system disk style is MBR, please press "A" on keyboard during the process of system startup. After that your computer will be booted into Windows PE recovery environment.
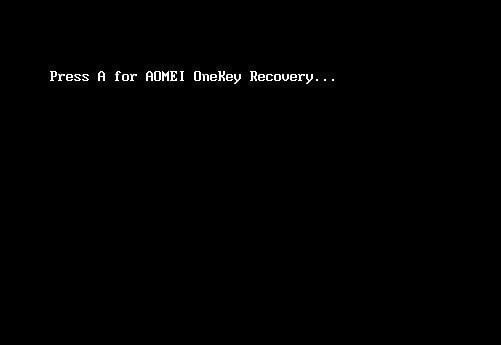
- For computers whose system disk style is GPT (EFI/UEFI boot), please choose "AOMEI OneKey Recovery" in the Windows boot menu. After a reboot, your computer will be booted into Windows PE recovery environment.
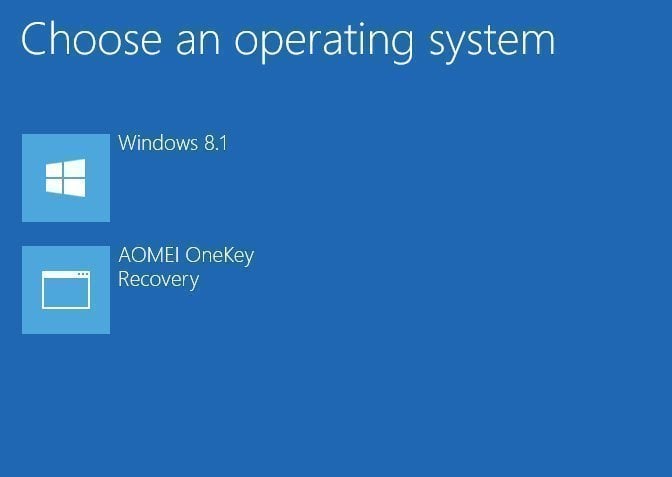
Step1: After Windows PE recovery environment starts, AOMEI OneKey Recovery will automatically pop up. Click "Yes" to confirm. And then select "OneKey System Recovery" to restore your system.
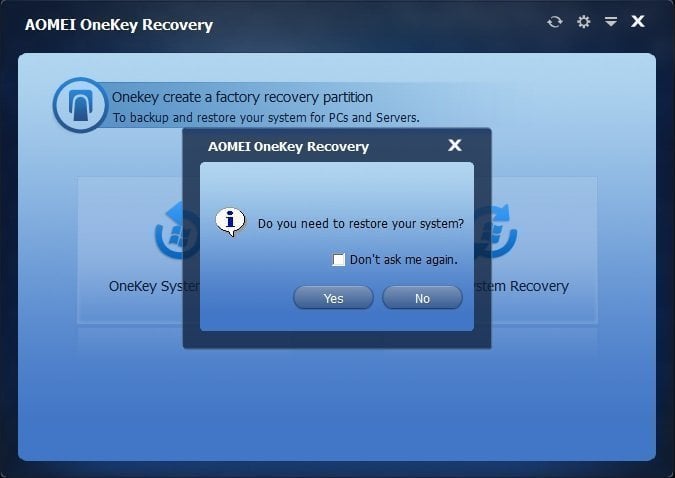
Step2: There are two ways available for you to restore system. Which way to choose depends on which way you select to backup system.
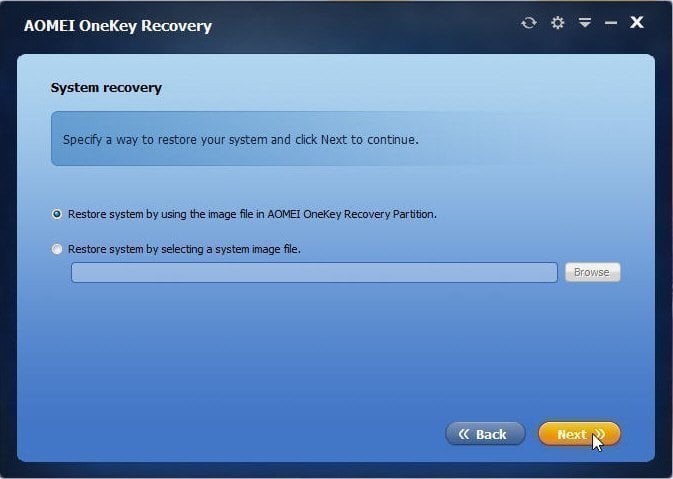
If you selected Way A to backup system, please follow the instruction below to restore system:
The program will use the system backup image file in AOMEI OneKey Recovery partition to restore your system. Here are two choices for you to restore your system, please choose the one according to your situation.
- One choice: There is no other disk in your computer. In such case, you can only restore to the original location. Please click "Start Restore" if you confirm the changes.
- The other choice: If you have other disk(s) in your computer and you don’t want to restore your system to its original location, please tick the checkbox before "Restore to other location". And then click "Next" to continue. You need to select a location, which can be an unallocated space or a partition (Note: If you select a partiton, the data on it will be overwritten). And then click "Start Restore".
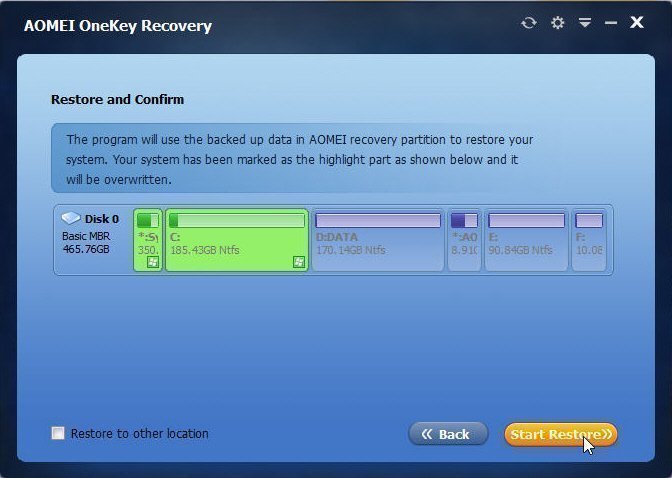
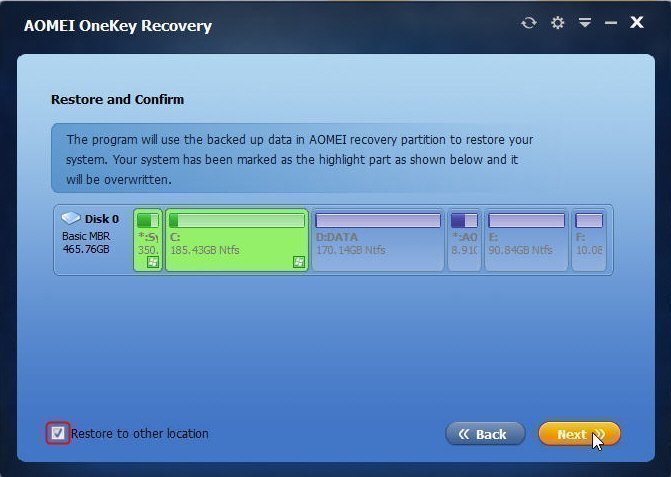
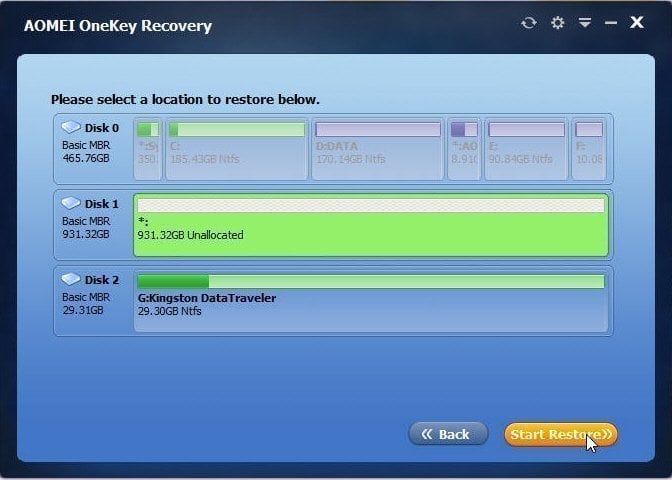
If you selected Way B to backup system, please follow the instruction below to restore system:
Click "Browse" to find the system backup image file. Click "Next" to continue.

Here are two choices for you to restore your system, please choose the one according to your situation.
- One choice: There is no other disk in your computer. In such case, you can only restore to the original location. Please click "Start Restore" if you confirm the changes.
- The other choice: If you have other disk(s) in your computer and you don’t want to restore your system to its original location, please tick the checkbox before "Restore to other location". And then click "Next" to continue. You need to select a location, which can be an unallocated space or a partition (Note: If you select a partiton, the data on it will be overwritten). And then click "Start Restore".
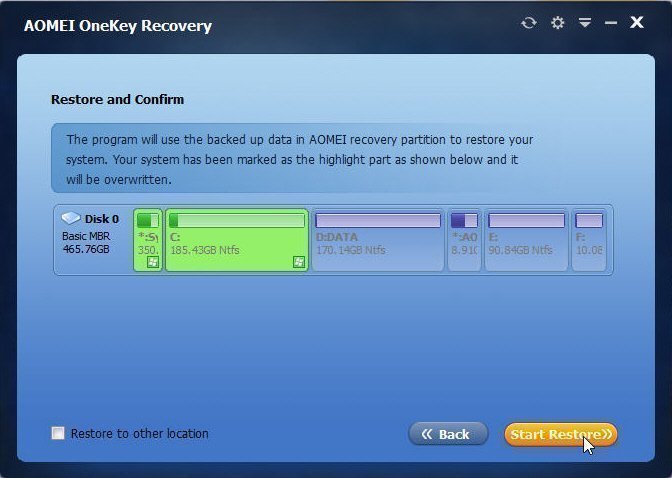
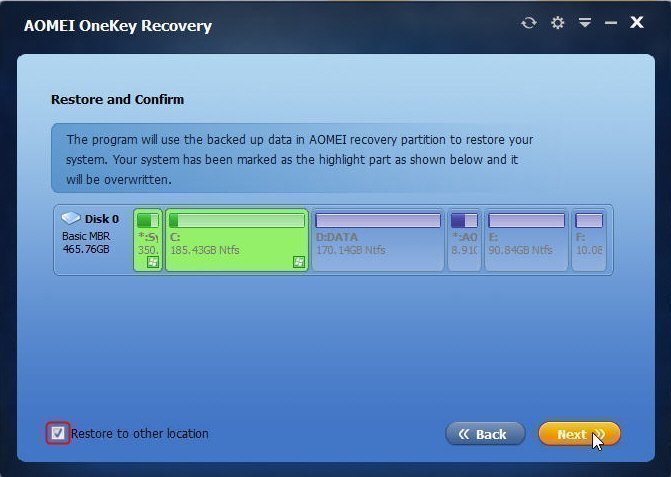
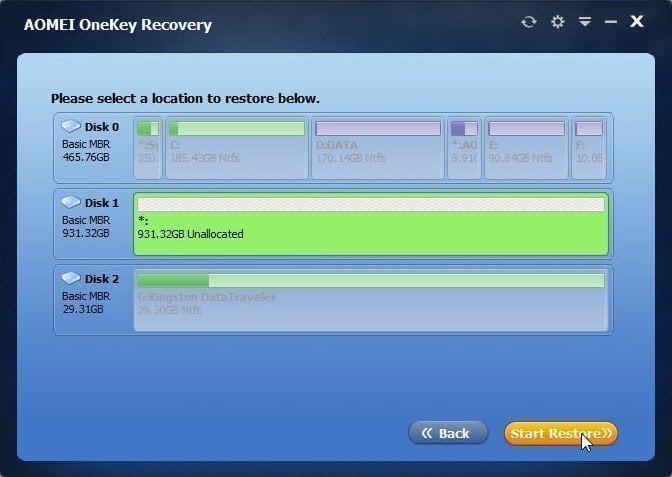
Step3: No matter which way you choose, the restore progress may take some minutes so you should wait patiently until it is over. After all operations are completed, click "Finish".
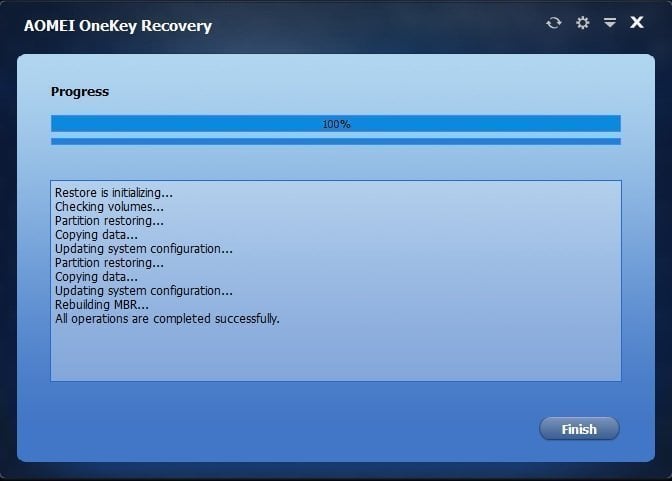
No comments:
Post a Comment